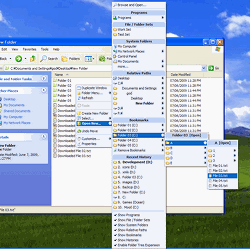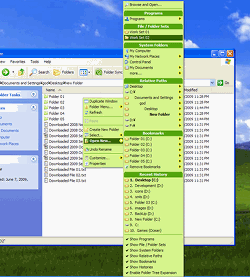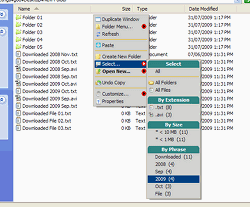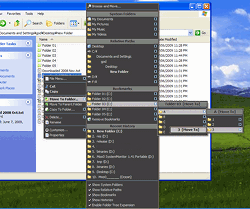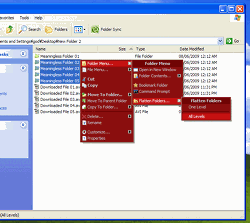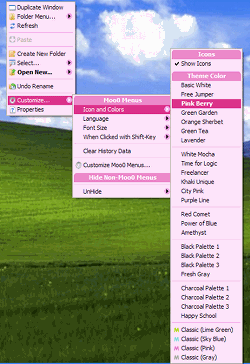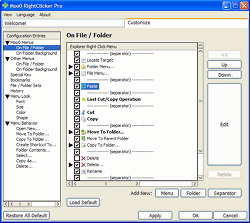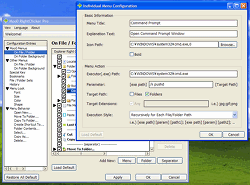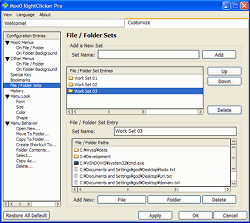| 3. List of Available Menus (On Files / Folders) |
| Function |
RightClicker |
RightClicker Pro |
Explanation |
| Locate Link Target |
◎ |
◎ |
Locate original file/folder linked by the shortcut |
| |
| Folder Menu... |
Useful menus related to folder. If you use some of these menus often, please bring them up to the top level by using the customizer which comes with Pro version. |
| Open in New Window |
|
◎ |
Open the folder in a new window |
| Folder Contents... |
See the contents of the selected folder(s) and open them without moving to the location. |
| - Enable Folder Tree Expansion |
|
◎ |
By turning on this switch, you can see through all the contents of the sub-directoris.
This is also useful when you are looking for certain files/folders inside multiple folders. (i.e. select multiple folders and initiate this menu view. |
| Bookmark Folder |
◎ |
◎ |
Bookmark the folder so that you can move/copy/create shortcut to the folder from context menu |
| Command Prompt |
◎ |
◎ |
Launch command prompt window with the initial work directory set to the folder. |
| Flatten Folders... |
Destruct directory(s) structure and leave only content files. |
| - One Level |
|
◎ |
You can choose to remove only one top level folder or all the folders including sub-directories.
This can save you from considerable amount of tortuaring task - moving into the folder, select all the files, cut them, go back to upper folder, paste them and delete the folder. Without this menu, you may need to do this for every single folder you want to flatten.
i.e.) Do you download a lot of files daily? and many of them are meaninglessly packed in folder? This is the one you've been looking for.
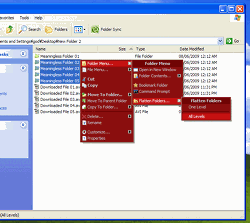
|
| - All Levels |
| |
| File Menu... |
Useful menus related to file. If you use some of these menus often, please bring them up to the top level by using the customizer which comes with Pro version. |
| Pack to.. |
This simplifies the process of organizing similar type of files. |
| - New Folder |
|
◎ |
Pack selected files/folders to a new folder. |
| - New Folder (by Phrases) |
Pack selected files/folders to a new folder with its initial name set from common phrases of the selected files/folders. |
| Copy as Name |
◎ |
◎ |
Copy the file/folder name(s) text to clipboad. |
| Copy as Path |
Copy the file/folder path(s) text to clipboad. |
| Copy as Size |
Copy the file size text to clipboad. |
| Copy as Size (Bytes) |
Copy the file size (bytes) text to clipboad. |
| Create Shortcut |
◎ |
◎ |
Almost same with the default Windows "Create Shortcut" menu. The slight difference is that this menu let RightClicker remember the operation in order to create "Last Cut/Copy Operation" and "Histories" menu. |
| Create Shortcut to... |
Create shortcuts of files/folders to a specific location without actually opening the destination folder. |
| - Browse.. |
◎ |
◎ |
Browse the destination and Create the Shortcut |
| - (System Folders) |
◎ |
◎ |
It supports 12 kinds of system folders.
Start Menu Programs (User), Quick Launch folder, Start Up folder, My Documents, My Pictures, My Music, My Videos., My Favorites, Start Menu (User), Start Menu (All Users), Start Menu Programs (All User), and Start Up folder (All Users).
What to show and the order is customizable through the customizer which accompanies with Pro version. Also, many of them are expandable through "Enable Tree Expansion" switch, which is available only in Pro version. |
| - (Relative Paths) |
|
◎ |
This section lists all the parent folders of the file/folder, each HDD drives, and Desktop.
All of them are expandable through "Enable Tree Expansion" switch, which is available only in Pro version. |
| - (Bookmarks) |
◎ |
◎ |
This section lists all the bookmarked folders that you registered through "Bookmark Folder" menu.
All of them are expandable through "Enable Tree Expansion" switch, which is available only in Pro version. |
| - (Histories) |
|
◎ |
This section lists recently accessed folders. |
Show System Folder |
◎ |
◎ |
A switch to show/hide "System Folders" menus. |
| Show Relative Paths |
|
◎ |
A switch to show/hide "Relative Paths" menus. |
| Show Bookmarks |
◎ |
◎ |
A switch to show/hide "Bookmarks" menus. |
| Show Histories |
|
◎ |
A switch to show/hide "Histories" menus. |
| Enable Tree Expansion |
|
◎ |
This is available only in Pro version.
By turning on this switch, some of "System Folders", and all of "Relative Paths" and "Bookmarks" menus will be expanded to show all the contents of their sub-folders. |
| Duplicate Files |
|
◎ |
Duplicate the selected files/folders by this one click. This can decrease the process of Copy and Paste operation within the same folder. |
| |
| Paste |
◎ |
◎ |
Almost same with the default Windows "Paste" menu. The slight difference is that this menu is sometimes drawn in Bold style depending on the current paste capability state. Also, this menu let RightClicker remember the operation in order to create "Last Cut/Copy Operation" and "Histories" menu. |
| |
| Last Cut/Copy Operation |
◎ |
◎ |
This menu is dynamically shown in order to easily repeat the last copy to/move to operation.
i.e.) copy/move different files into the same folder over and over. |
| |
| Cut |
◎ |
◎ |
Almost same with the default Windows "Cut" menu. The slight difference is that this menu let RightClicker remember the operation in order to create "Last Cut/Copy Operation" and "Histories" menu. |
| Copy |
◎ |
◎ |
Almost same with the default Windows "Copy" menu. The slight difference is that this menu let RightClicker remember the operation in order to create "Last Cut/Copy Operation" and "Histories" menu. |
| |
| Move to.. |
Move files/folders to a specific location without actually opening the destination folder. |
| - Browse.. |
◎ |
◎ |
Browse the destination and Move |
| - (System Folders) |
◎ |
◎ |
It supports 4 kinds of system folders.
My Documents, My Pictures, My Music, and My Videos.
What to show and the order is customizable through the customizer which accompanies with Pro version. Also, many of them are expandable through "Enable Tree Expansion" switch, which is available only in Pro version. |
| - (Relative Paths) |
|
◎ |
This section lists all the parent folders of the file/folder, each HDD drives, and Desktop.
All of them are expandable through "Enable Tree Expansion" switch, which is available only in Pro version. |
| - (Bookmarks) |
◎ |
◎ |
This section lists all the bookmarked folders that you registered through "Bookmark Folder" menu.
All of them are expandable through "Enable Tree Expansion" switch, which is available only in Pro version. |
| - (Histories) |
|
◎ |
This section lists recently accessed folders. |
Show System Folder |
◎ |
◎ |
A switch to show/hide "System Folders" menus. |
| Show Relative Paths |
|
◎ |
A switch to show/hide "Relative Paths" menus. |
| Show Bookmarks |
◎ |
◎ |
A switch to show/hide "Bookmarks" menus. |
| Show Histories |
|
◎ |
A switch to show/hide "Histories" menus. |
| Enable Tree Expansion |
|
◎ |
This is available only in Pro version.
By turning on this switch, some of "System Folders", and all of "Relative Paths" and "Bookmarks" menus will be expanded to show all the contents of their sub-folders.
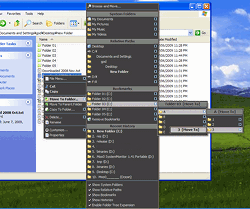
|
| |
| Move to Parent Folder |
◎ |
◎ |
This will let you move the selected file(s) to the parent folder. |
| |
| Copy to.. |
Copy files/folders to a specific location without actually opening the destination folder. |
| - Browse.. |
◎ |
◎ |
Browse the destination and Copy |
| - (System Folders) |
◎ |
◎ |
It supports 4 kinds of system folders.
My Documents, My Pictures, My Music, and My Videos.
What to show and the order is customizable through the customizer which accompanies with Pro version. Also, many of them are expandable through "Enable Tree Expansion" switch, which is available only in Pro version. |
| - (Relative Paths) |
|
◎ |
This section lists all the parent folders of the file/folder, each HDD drives, and Desktop.
All of them are expandable through "Enable Tree Expansion" switch, which is available only in Pro version. |
| - (Bookmarks) |
◎ |
◎ |
This section lists all the bookmarked folders that you registered through "Bookmark Folder" menu.
All of them are expandable through "Enable Tree Expansion" switch, which is available only in Pro version. |
| - (Histories) |
|
◎ |
This section lists recently accessed folders. |
Show System Folder |
◎ |
◎ |
A switch to show/hide "System Folders" menus. |
| Show Relative Paths |
|
◎ |
A switch to show/hide "Relative Paths" menus. |
| Show Bookmarks |
◎ |
◎ |
A switch to show/hide "Bookmarks" menus. |
| Show Histories |
|
◎ |
A switch to show/hide "Histories" menus. |
| Enable Tree Expansion |
|
◎ |
This is available only in Pro version.
By turning on this switch, some of "System Folders", and all of "Relative Paths" and "Bookmarks" menus will be expanded to show all the contents of their sub-folders. |
| |
| |
| Delete.. |
These menus speed up the process of deleting files/folders. |
| - To Trash Bin |
◎ |
◎ |
Delete files/folders to trash bin.
Warining: This will not prompt you for the confirmation. |
| - Permanently |
Delete files/folders immediately without moving them to trash bin. (Faster)
Warining: This will not prompt you for the confirmation. |
| |
| Rename |
◎ |
◎ |
Almost same with the default Windows "Rename" menu. The slight difference, only on XP, is that the initial selection of edit is made on "filname".exe rather than "filename.exe". |
| |
| Customize.. |
Menus for customization. |
| - Icon and Colors... |
|
◎ |
Options for icon/title bar colors of Moo0 Menus. It currently supports 4 colors: Lime Green, Sky Blue, Pink, and Gray. You can also choose to hide menu icons. |
| - Language... |
◎ |
◎ |
A switch to change menu language. |
| - Font Size... |
|
◎ |
Menu font size options. The default size differs by its operating system. - Small (XP) and Medium (Vista). |
| - When Clicked with Shift Key |
|
◎ |
Configuration of what it does when right-clicked together with Shift-Key.
Options are "Show All Available Menus", "Show All Available Default Menus", "Show All Available Moo0 Menus", and "Do Nothing Special". |
| - Clear History Data |
|
◎ |
This will let you delete history data which is used in "Open New...", "Move To Folder...", "Copy To Folder...", and "Create Shortcut To..." menu. |
| - Customize Moo0 Menus... |
|
◎ |
Customize Moo0 Menus.
This will start up the context menu customizer.
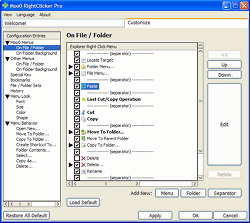
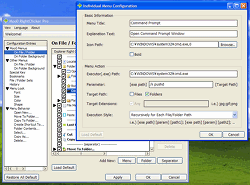
|
| - Hide Non-Moo0 Menus.. |
◎ |
◎ |
This allows you to hide Windows default menus that you don't want to show.
You can always unhide them from "UnHide" menu folder, or by right-clicking with Shift-Key. |
| - - UnHide.. |
| |
| Properties |
◎ |
◎ |
Show Property Window of the file(s) / folder(s) |
| 4. List of Available Menus (On Folder / Desktop Background) |
| Function |
RightClicker |
RightClicker Pro |
Explanation |
| Duplicate Window |
◎ |
◎ |
Duplicate the current explorer window
This saves tremendous amount of mouse work from almost every Windows user. |
| |
| Folder Menu... |
Useful menus related to folder. If you use some of these menus often, please bring them up to the top level by using the customizer which comes with Pro version. |
| Go Back |
◎ |
◎ |
Go to previous folder in history |
| Go Forward |
◎ |
◎ |
Go to next folder in history |
| Go Up |
◎ |
◎ |
Go up to the parent folder.
Some people may want this menu since Vista explorer doesn't have Go Up button on its window. |
| Bookmark Folder |
◎ |
◎ |
Bookmark the folder so that you can move/copy/create shortcut to the folder from context menu |
| Copy as Name |
◎ |
◎ |
Copy the file/folder name(s) text to clipboad. |
| Copy as Path |
Copy the file/folder path(s) text to clipboad. |
| Create New Text File |
Create a new text file. |
| Create New Rich Text File |
Create a new rich text file. |
| Command Prompt Here |
Launch command prompt window with the initial work directory set to the folder. |
| View.. |
All View related menus are packed under this menu folder. |
| - (Sort By) |
◎ |
◎ |
These menus differ by its operating system. |
| - Name |
| - Size |
| - Type |
| - Modified |
| - More.. |
| - (View Mode) |
| - Thumnails |
| - Tiles |
| - Icons |
| - List |
| - Details |
| |
| Refresh |
◎ |
◎ |
Refresh the current explorer window. |
| |
| Paste |
◎ |
◎ |
Almost same with the default Windows "Paste" menu. The slight difference is that this menu is sometimes drawn in Bold style depending on the current paste capability state. Also, this menu let RightClicker remember the operation in order to create "Last Cut/Copy Operation" and "Histories" menu. |
| Paste Shortcut |
◎ |
◎ |
Same with Windows default "Paste Shortcut" Menu. The slight difference is that this menu let RightClicker remember the operation in order to create "Last Cut/Copy Operation" and "Histories" menu. |
| |
| Create New Folder |
◎ |
◎ |
Using the default Windows menu, you need to execute "New" -> "Folder" whenever you need to create a new folder. This menu will simplify the process. |
| |
| Select.. |
Select specific type of files/folders at once. |
| - All |
|
◎ |
You can select All, All folders, All files, All files with same extension, or All files with same phrases in their names.
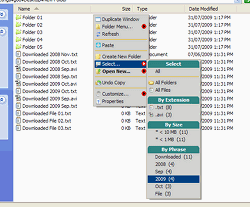
|
| - All Folders |
| - All Files |
| - By Extensions |
| - By Phrases |
| |
| Open New.. |
Open files/folders without moving to the location. |
| - Browse.. |
◎ |
◎ |
Browse and Open |
| - (Programs) |
|
◎ |
This will let you asscess the same menus with Start -> Programs -> menu from desktop task bar.
This is always expandable no matter "Enable Tree Expansion" switch. |
| - (File / Folder Sets) |
|
◎ |
This will let you open the registered set of certain folders / files by one click.
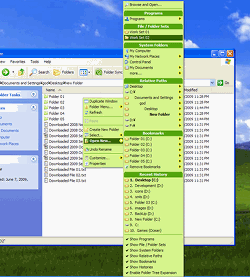
Please register your favorite sets from the customizer.
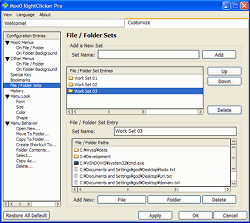
|
| - (System Folders) |
◎ |
◎ |
It supports 20 kinds of system folders.
My Computer, My Network Places, Control Panel, My Documents, Network Connections, Recycle Bin, My Pictures, My Music, My Videos, My Favorites, Font folder, Program File folder, System folder, Start Menu (User), Start Menu (All Users), Start Menu Programs (User), Start Menu Programs (All User), Quick Launch folder, Start Up folder (User), and Start Up folder (All Users).
What to show and the order is customizable through the customizer which accompanies with Pro version Also, many of them are expandable through "Enable Tree Expansion" switch, which is available only in Pro version. |
| - (Relative Paths) |
|
◎ |
This section lists all the parent folders of the file/folder, each HDD drives, and Desktop.
All of them are expandable through "Enable Tree Expansion" switch, which is available only in Pro version. |
| - (Bookmarks) |
◎ |
◎ |
This section lists all the bookmarked folders that you registered through "Bookmark Folder" menu.
All of them are expandable through "Enable Tree Expansion" switch, which is available only in Pro version. |
| - (Histories) |
|
◎ |
This section lists recently accessed folders. |
| Show Programs |
|
◎ |
A switch to show/hide "Programs" menus. |
| Show File / Folder Sets |
|
◎ |
A switch to show/hide "File / Folder Sets" menus. |
| Show System Folder |
◎ |
◎ |
A switch to show/hide "System Folders" menus. |
| Show Relative Paths |
|
◎ |
A switch to show/hide "Relative Paths" menus. |
| Show Bookmarks |
◎ |
◎ |
A switch to show/hide "Bookmarks" menus. |
| Show Histories |
|
◎ |
A switch to show/hide "Histories" menus. |
| Enable Tree Expansion |
|
◎ |
This is available only in Pro version.
By turning on this switch, some of "System Folders", and all of "Relative Paths" and "Bookmarks" menus will be expanded to show all the contents of their sub-folders.
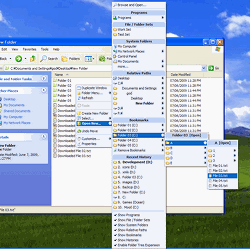
|
| |
| Undo |
◎ |
◎ |
Undo the previous Cut / Copy / Delete / Rename operation |
| |
| Customize.. |
Menus for customization. |
| - Icon and Colors... |
|
◎ |
Options for icon/title bar colors of Moo0 Menus. It currently supports 4 colors: Lime Green, Sky Blue, Pink, and Gray. You can also choose to hide menu icons. |
| - Language... |
◎ |
◎ |
A switch to change menu language. |
| - Font Size... |
|
◎ |
Menu font size options. The default size differs by its operating system. - Small (XP) and Medium (Vista). |
| - When Clicked with Shift Key |
|
◎ |
Configuration of what it does when right-clicked together with Shift-Key.
Options are "Show All Available Menus", "Show All Available Default Menus", "Show All Available Moo0 Menus", and "Do Nothing Special". |
| - Clear History Data |
|
◎ |
This will let you delete history data which is used in "Open New...", "Move To Folder...", "Copy To Folder...", and "Create Shortcut To..." menu. |
| - Customize Moo0 Menus... |
|
◎ |
Customize Moo0 Menus.
This will start up the context menu customizer.
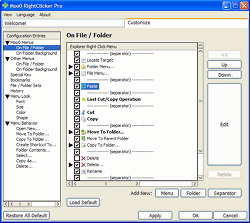
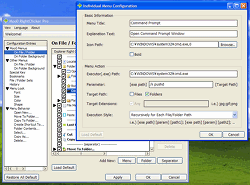
|
| - Hide Non-Moo0 Menus.. |
◎ |
◎ |
This allows you to hide Windows default menus that you don't want to show.
You can always unhide them from "UnHide" menu folder, or by right-clicking with Shift-Key. |
| - - UnHide.. |
| |
| Properties |
◎ |
◎ |
Show Property Window of the folder |